|
The simplest way
to link your web page to your shopping cart is to provide
your customers with a link that goes to the NetStores
search page. This will allow your customers to search
your product database. The URL for this link is:
http://www.netstores.com/dwos-bin/gen-srch.pl?your
Store ID
Example:
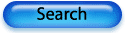
 Top Top
The simplest method
of site integration is to use"Add To Cart Buttons" to
your web page. An Add To Cart Button is a link inside
your HTML page that adds an item from your product
list to the shopping cart. Below is an example of the
HTML code for an Add To Cart button:
<FORM
METHOD="POST" ACTION="http://www.netstores.com/dwos-bin/proc_ordr.pl">
<INPUT TYPE="hidden" NAME="nccust" VALUE="your
Store ID">
<INPUT TYPE="hidden" NAME="the product
code" VALUE="1">
<INPUT TYPE="submit" NAME="order" VALUE="text
to show on button">
</FORM>
Example:
 Top Top
To
use this code in your HTML page, just replace the red
areas with the appropriate values for your shopping
cart and the item you are selling. The code above will
add an add to cart button to your HTML page, but it
will use a standard CGI form button. If you want to
use a custom image instead of the standard button,
use this code instead:
<FORM
METHOD="POST" ACTION="http://www.netstores.com/dwos-bin/proc_ordr.pl">
<INPUT TYPE="hidden" NAME="nccust" VALUE="your
Store ID">
<INPUT TYPE="hidden" NAME="the product
code" VALUE="1">
<INPUT TYPE="hidden" NAME="order" VALUE="Add to Cart">
<INPUT TYPE="image" SRC="URL of your
custom image">
</FORM>
Example:
 Top Top
The cart has the
ability to search for items and display the results
as a dynamic catalog of items. Catalog Pages can be
brought up in a variety of ways, utilizing the extensive
flexibility of the shopping cart software.
To
Make a Link that will return the contents of the entire
catalog:
http://www.netstores.com/dwos-bin/catalog.pl?nccust=your
Store ID
Example (see
below for more examples):
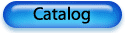
 Top Top
The Catalog button
is versatile, and it is widely used for category buttons
within a catalog. A Store selling video equipment might
have a category called DVD's, the HTML for a link that
would return every DVD that store sells would be this:
http://www.netstores.com/dwos-bin/catalog.pl?nccust=your
Store ID&Category=DVD
Also,
you can specify (if you choose to use any of these,
simply add the modifier after the above URL, feel
free to tack on as many modifiers to the URL string
as you need them):
Remember: The red text
indicates that it is a variable and must be augmented
according to your preferences.
- The maximum
number of items to show on each catalog page. &limit=#
- What fields
should be searched and what should be found. &Field-Name=Value
- What
field should be used to sort the results. &sortby=Field-Name
- In
how many columns to display the items. &columns=#
- How
an item will look on the page (by specifying a
template to use) &page=TemplateName
- How
many items to skip (which item to show first) when
displaying the items. &skip=#
Examples:
- Example
(show more items on each catalog page using the limit modifier):
http://www.netstores.com/dwos-bin/catalog.pl?nccust=your
Store ID&limit=25
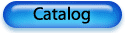
- Example
(display the items found by a Catalog query
):
http://www.netstores.com/dwos-bin/catalog.pl?nccust=your
Store ID&Category=4
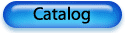
- Example
(items are displayed in multiple columns with columns modifier
):
http://www.netstores.com/dwos-bin/catalog.pl?nccust=your
Store ID&columns=2
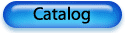
- Examples
(items are displayed using a different template
using the page modifier):
http://www.netstores.com/dwos-bin/catalog.pl?nccust=your
Store ID&page=CATALOG
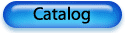
- Example
(skip a number of items before starting to display
them using skip):
http://www.netstores.com/dwos-bin/catalog.pl?nccust=your
Store ID&skip=40
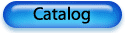
- Example
(multiple modifiers in one string ):
http://www.netstores.com/dwos-bin/catalog.pl?nccust=your
Store ID&columns=2&limit=20&skip=1
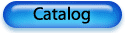
 Top Top
NetStores
provides a new function for performing searches that
uses standard query formatting instead of the somewhat
unusual format of the Driven Search. This allows all
the features of the Driven Search, without its limitations.
For example, you can use it as a link just like the
driven search. Here is the format for the "query" search:
http://www.netstores.com/dwos-bin/query.pl?nccust=clothmasters
&Garment_Type=shirt&sortby=Item-No&limit=200
This
breaks down into a few basic parts,
URL
and query header: http://www.netstores.com/dwos-bin/add.pl?nccust=mondrian&
Query
body:
Garment_Type=shirt&sortby=Item-No&limit=200
If you want to use the AUTOADD functionality,
but don't want to go to the trouble of adding all the "AUTOADD=1" parameters
and input elements, you can use the "Add" function
instead which does everything that the Query Search does
except it is implied that it will automatically add the
item to the shopping cart (so you don't need to add extra
parameters). As with the Query search and Driven Search,
you can add the optional "qty" parameter to
specify quantities for adding to the shopping cart. As
before, if "qty" is not present, it defaults
to a quantity of 1.
 Top Top
NetStores also provides a method of
creating custom queries of your product database. If,
for instance, you have a store that sells clothing online
and you want to add a link on your web page that displays
all of the shirts in your inventory, you can use the "Driven
Search" interface to do this. Unlike Instant Purchase
Buttons, Driven Search Queries are normal HTML links.
Here is an example of such a link that would give the
customer a list of all of the records with "shirt" in
the "Garment_Type" search
field:
http://www.netstores.com/dwos-bin/drv-srch.pl
?-m+clothmasters+-f+Garment_Type%3Dshirt|sortby%3DItem-No|limit%3D200
This
may seem very confusing, but it breaks down to two
basic parts:
Variables are in red
URL and query header: http://www.netstores.com/dwos-bin/drv-srch.pl?-m+clothmasters+-f+
Query
body:
Garment_Type%3Dshirt|sortby%3DItem-No|limit%3D200
Example (search for all "HUGE" items in the
demo store, sorted by name):
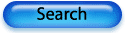
The URL and query header make
your browser contact NetStores and tell the driven
search interface to process a query for the specified
merchant. The only part of this that will ever
change is the Store ID, which in the example
is "clothmasters".
The Query body is divided into sections with the "|" character
(found above the Enter key on most PC keyboards). These sections can
be pattern matches, such as the first section in the example, which selects
all records where the "Garment_Type" field
contains "shirt", they can be
sorting guidelines, or they can be limits on the number of records displayed.
The "%3D" in the example is the HTTP-encoded form of the equals "=" sign.
The query body of the example basically tells the Driven Search interface, "select
all records where the Garment_Type field
contains 'shirts', sort the list by the Item-No field,
and only display a maximum of 200 records".
 Top Top
We have come up with a solution
to a simplified search interface. If you add
the following code to your web page, it will
give you a box where you can enter a word or
phrase to search for in the "title" field
of your database. To search a different field,
just change the value of the "fieldname" variable
to whatever field you want.
<FORM
METHOD=post ACTION=http://www.netstores.com/dwos-bin/search.pl>
<INPUT TYPE=hidden NAME=function VALUE=search>
<INPUT TYPE=hidden NAME=nccust VALUE=your Store ID>
<INPUT TYPE=hidden NAME=fieldname VALUE=your fieldname>
<INPUT TYPE=text NAME=searchvalue VALUE="Text to
show in window" SIZE=30>
<INPUT TYPE=submit NAME=Submit VALUE="Text to show
on button">
</FORM>
Example:
 Top Top
This
link shows customers the current items in their shopping
basket. The current order total is shown and the customer
can click buttons to begin a new search, clear the
order quantities, modify the order, or complete the
order.
To add a link in your web page that lets a user view their shopping cart,
use the following URL:
http://www.netstores.com/dwos-bin/gen-m2o.pl?-myour
Store ID+-t
Example:

 Top Top
This
link shows customers the current items in their shopping
basket. The current order total is shown and the customer
can click buttons to begin a new search, clear the
order quantities, modify the order, or complete the
order.
To add a link in your web page that lets a user view their shopping cart,
use the following URL:
http://www.netstores.com/dwos-bin/gen-m2o.pl?-myour
Store ID+-t
Example:

 Top Top |