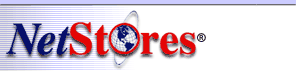
 |
|||
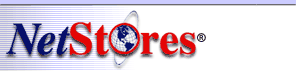 |
|
||||||||
|
|
|||||||||
|
|
|
Item files & product lists. can be uploaded directly through the Netstores Merchant Administration Area in the upload item file. If you need to send it to us it should be sent in a spreadsheet format, or any rtf text format or ascii text, tab delineated. Files can be sent by mail on a 3.5in diskette or via e-mail as an attachment. Large files (over 1.4MB) should be sent by mail on a ZIP disk. Preparing Your ASCII Catalog File (itmfil.asc)
Images. Images should be submitted
in ".gif" (for non photographic images such as web graphics or animated
gif's) or ".jpg" (for photographic images such as product photos). Please
use a higher quality of ".jpg" or exact colors for ".gif", This will
make the file size larger but it will give us more to work with and
give an overall better look for your website. Please use lower case
file names with NO Spaces. Name the image files the same as its
product number (i.e. product#.jpg - example 10045.jpg). Images can be
uploaded through the Merchant Administration Area.
Eudora:
go to "Message"
choose "Attach file" or "Ctrl+H", browse your hard drive for the file you wish
to send, click "Open" then your ready to send.
should be sent by fax or by mail. When giving directions please use exact file names (i.e. coming_attrcts.html, flowers.gif).
|